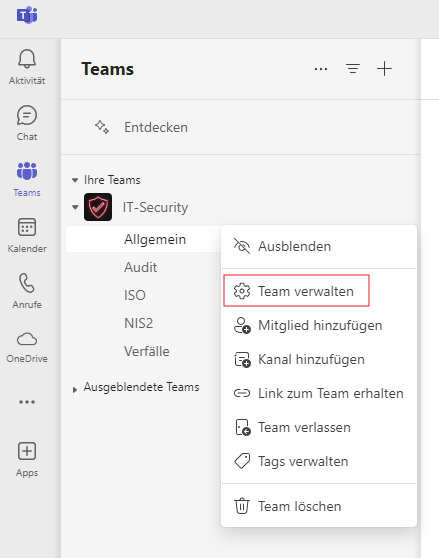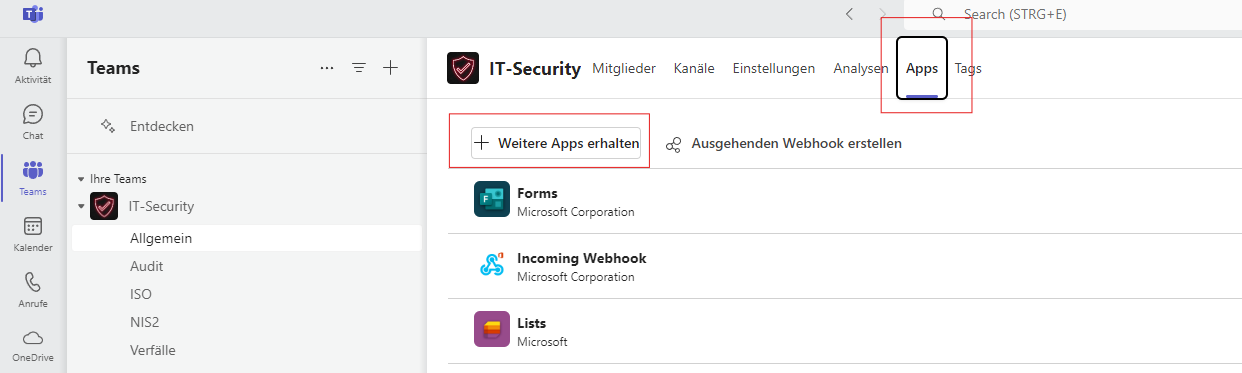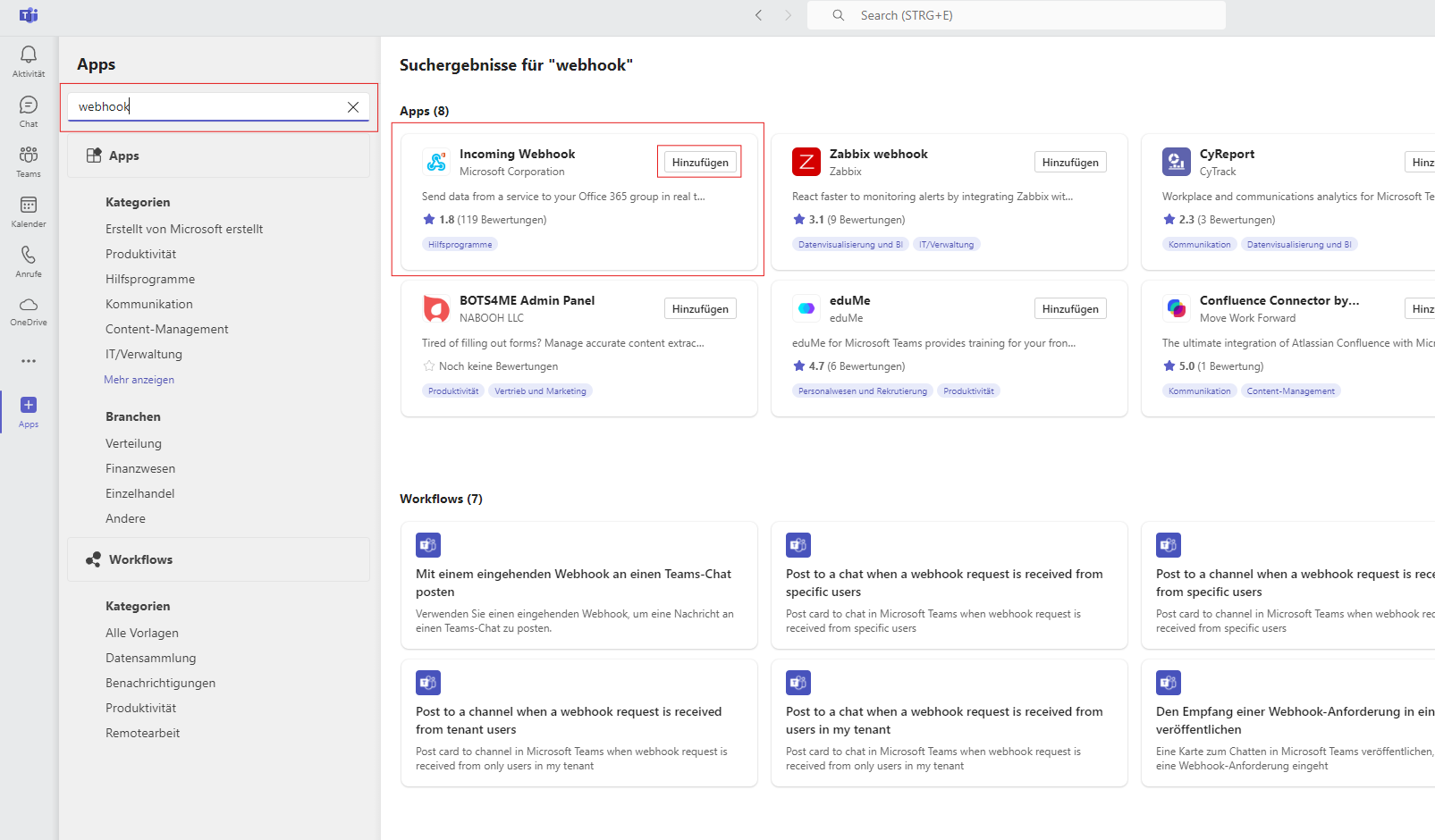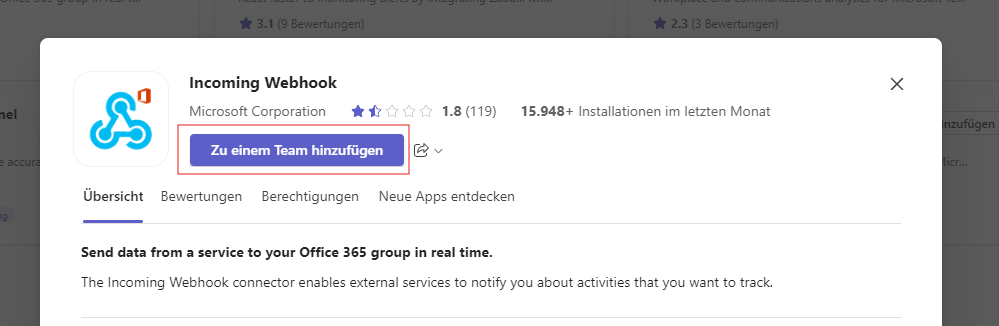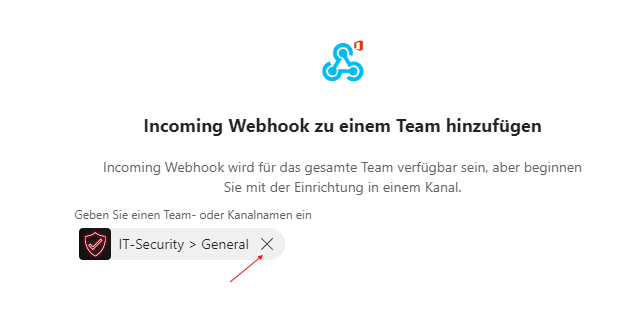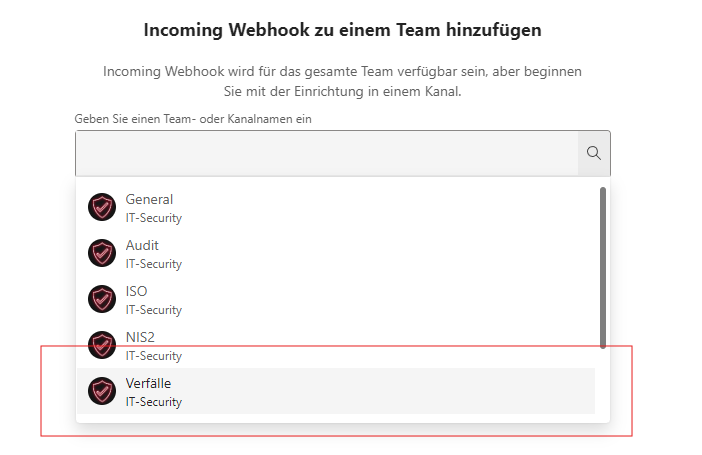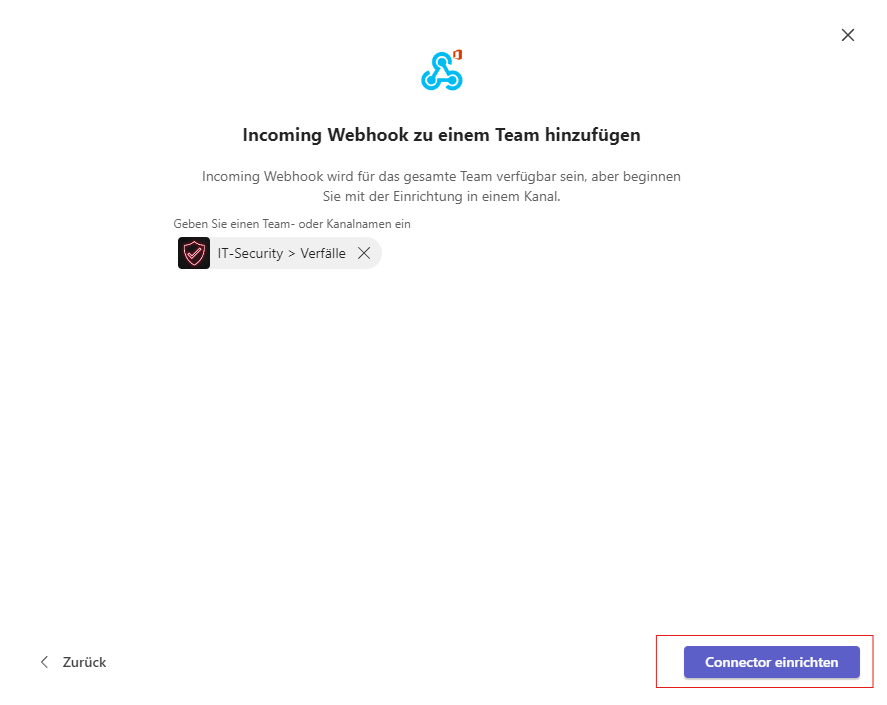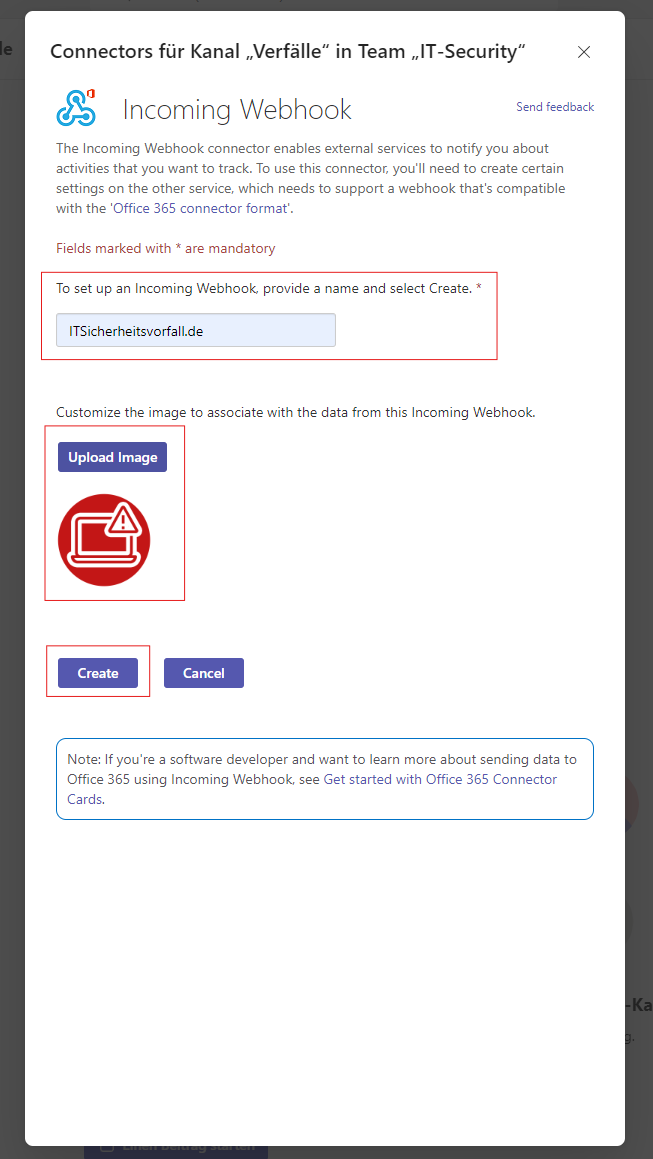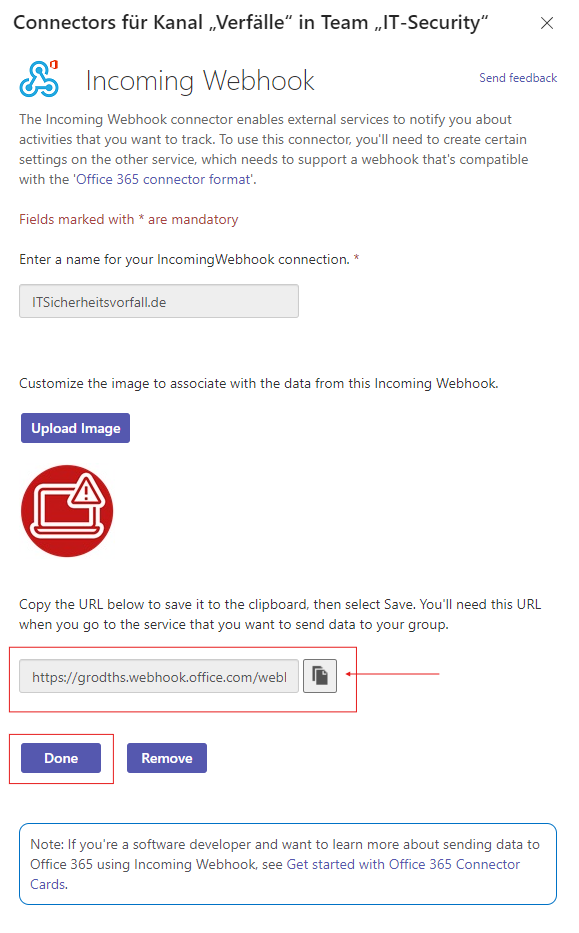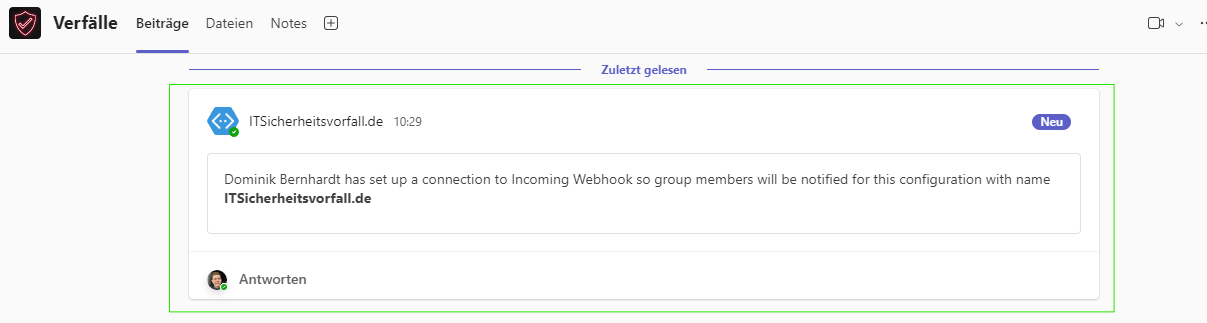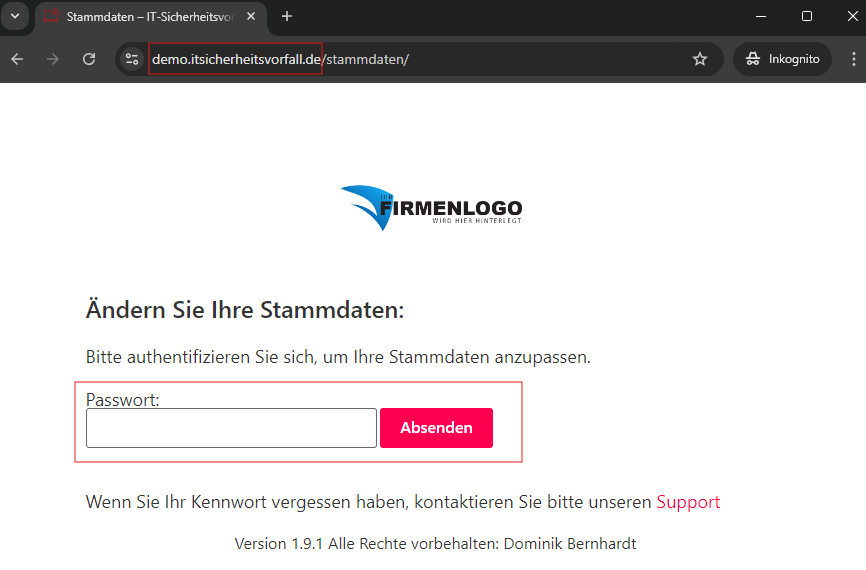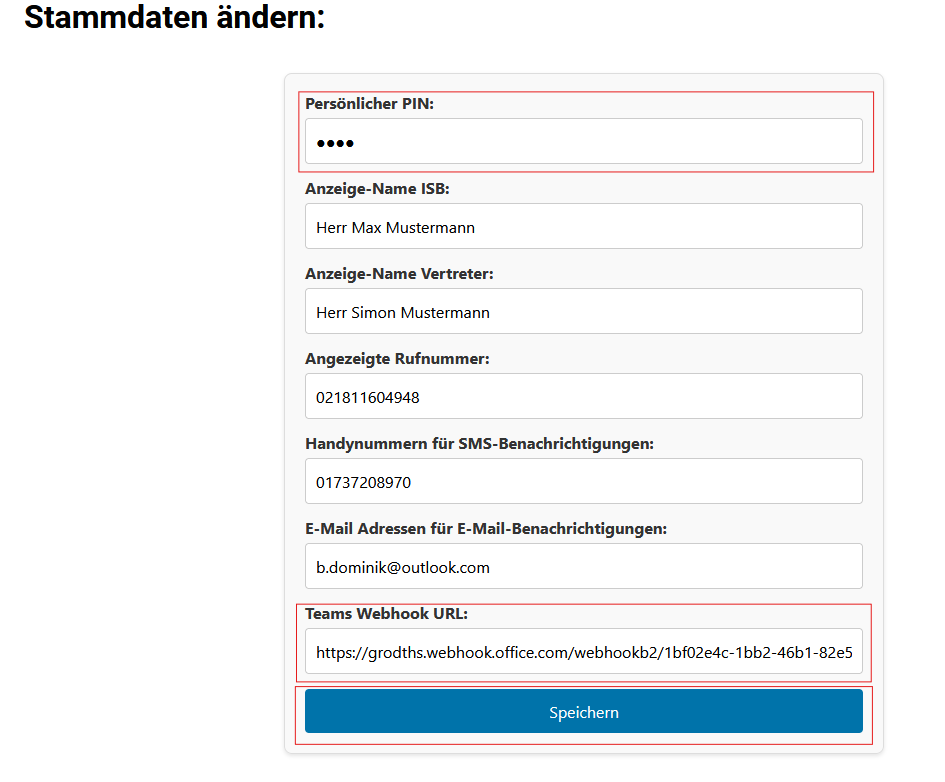Vorraussetzungen:
- Portalversion: 1.9.1 oder neuer
- Administrative Rechte auf das Microsoft Teams-Team, welches Benachrichtigungen empfangen soll
- Passwort und persönliche PIN für das Bearbeiten der Stammdaten im Portal
- Es wird empfohlen, diese Schritte in Teams als Web-App in Chrome oder Edge umzusetzen.
Schritt 1: Team verwalten
- Öffnen Sie Microsoft Teams und wählen Sie mit der rechten Maustaste das Team aus, welches zukünftig die Benachrichtigungen erhalten soll. Wählen Sie „Team verwalten“.
- Wählen Sie nun „Apps“ und dann „Weitere Apps“ erhalten.
Schritt 1: Incomming Webhook App hinzufügen
- Nutzen Sie die Suchfunktion, um nach „Webhook“ zu suchen.
- Wählen Sie in den Suchergebnissen „Incoming Webhook“ von Microsoft aus und klicken Sie auf „Hinzufügen“.
- Wählen Sie nun „Zu einem Team hinzufügen“.
- Standardmäßig werden diese Benachrichtigungen nun im Kanal „Allgemein“ erscheinen. Wenn dies nicht gewünscht ist, klicken Sie auf das kleine „X“ neben dem Kanal und wählen daraufhin den gewünschten Kanal aus, in dem die Benachrichtigungen erscheinen sollen. Siehe Screenshot 3 & 4.
- Wählen Sie nun „Connector einrichten“.
Schritt 2: Connector Konfigurieren
- Sie können jetzt einen Namen eingeben. Unter diesem Namen werden neue IT-Sicherheitsvorfälle im Kanal veröffentlicht.
- Sie können ein Profilbild für den „Benutzer“ hochladen, unter dem die Benachrichtigungen im Kanal veröffentlicht werden.
- Klicken Sie anschließend auf „Connect“.
- Daraufhin wird Ihnen die Webhook-URL angezeigt. Kopieren Sie diese in die Zwischenablage und speichern Sie die URL am besten in einem temporären Textdokument zwischen. Achtung: Geben Sie diese URL niemals an andere weiter und behandeln Sie sie stets sicher.
- Bestätigen Sie nun in Teams mit einem Klick auf „Done“.
- Im zuvor hinterlegten Kanal sollte nun eine Benachrichtigung darüber erscheinen, dass die Konfiguration erfolgreich war. Siehe Screenshot 3.
Schritt 3: Webhook URL im Portal hinterlegen
- Öffnen Sie in einem Webbrowser Ihrer Wahl die URL zum Bearbeiten der Stammdaten, z.B. https://demo.itsicherheitsvorfall.de/stammdaten. Ersetzen Sie den Teil „demo.itsicherheitsvorfall.de“ durch Ihre Domain.
- Geben Sie Ihr Kennwort ein.
- Fügen Sie nun die zuvor in Teams erstellte Webhook-URL im Bereich „Teams Webhook URL“ ein.
- Geben Sie oben Ihren persönlichen PIN ein und bestätigen Sie die Änderungen mit „Speichern“.
- Testen Sie, indem Sie das Melde-Formular ausfüllen, ob Sie nun Benachrichtigungen erhalten.
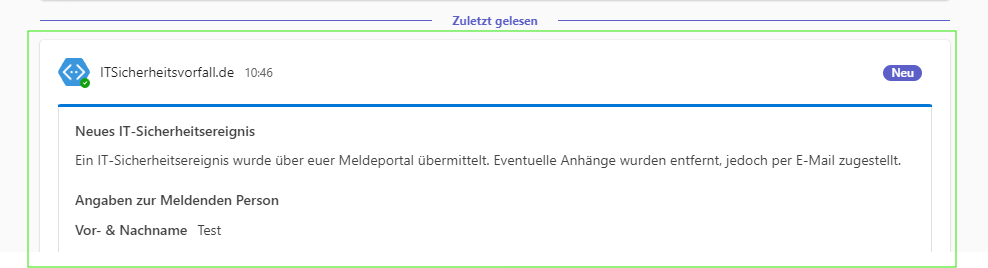 So sieht es in Teams aus, wenn alles ordnungsgemäß funktioniert hat.
So sieht es in Teams aus, wenn alles ordnungsgemäß funktioniert hat.
Verfasst von: Dominik Bernhardt Zuletzt aktualisiert am: 14.08.2024